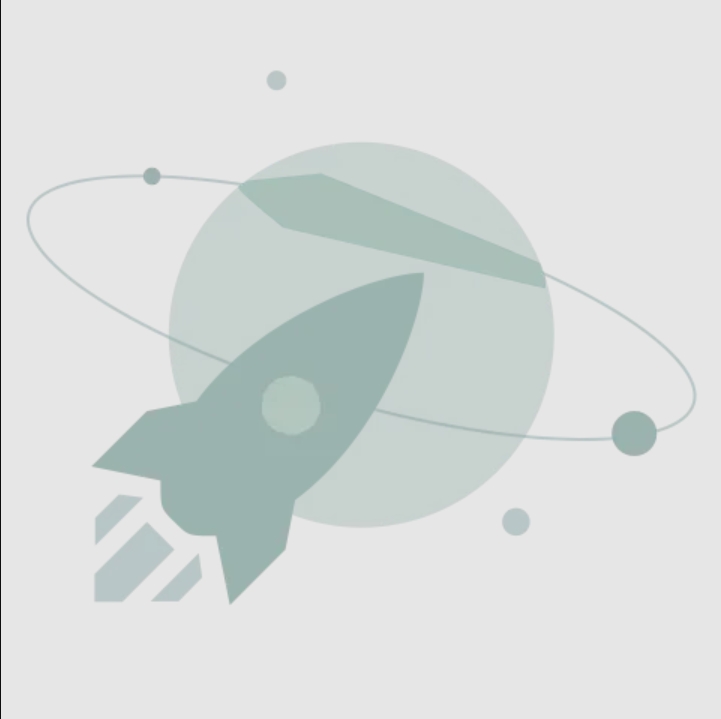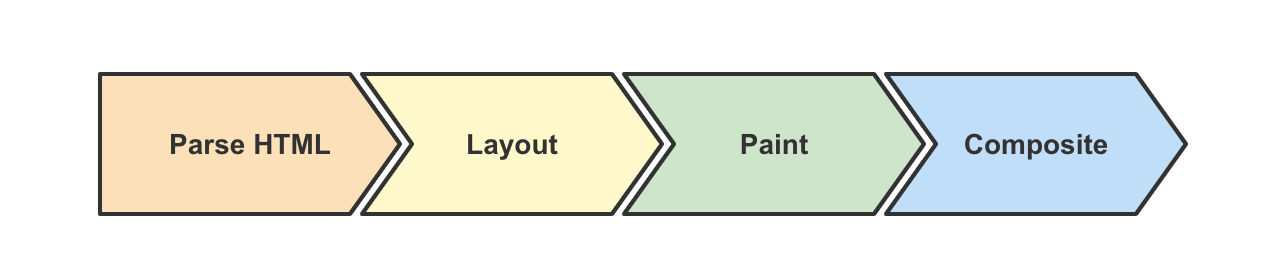用TabLayout实现文件夹导航条
[TOC]
用TabLayout实现文件夹导航条
考虑到很多小伙伴可能没有耐心看完整篇文章,先看效果:
如果有兴趣的话,请继续往下看。如果没有兴趣,也没关系,下载下来安装看看效果的时间应该还是有的吧。
做这个功能其实是为调研应用到我司产品做的准备工作。很多文件管理类产品,都有这个控件(我们这里叫它文件夹导航条)。实现?的效果,使用 Android Support Design 库提供的 TabLayout 即可。不过只阅读 TabLayout 官方文档,不看源码,我保证你写不出来。为什么呢?因为 TabLayout 的特性,文档中没有提到。我这里先卖个关子,请跟着我一步一步的实现。
读文档实现阶段
我们首先从TabLayout官方文档中寻找有用信息(自备梯子)。
TabLayout提供了两种模式: Fixed 和 Scrollable。
Fixed模式 :
Fixed tabs display all tabs concurrently.
所有的标签同时显示。
Scrollable模式:
Scrollable tabs display a subset of tabs at any given moment, and can contain longer tab labels and a larger number of tabs.
可滚动选项卡在任何给定的时刻显示一个标签的子集,并且可以包含更长的标签标签和更多的标签。
翻译由有道提供
TabLayout提供了两种添加 Tab 的方式:
-
动态添加 Tabs:
TabLayout tabLayout = ...; tabLayout.addTab(tabLayout.newTab().setText("Tab 1")); tabLayout.addTab(tabLayout.newTab().setText("Tab 2")); tabLayout.addTab(tabLayout.newTab().setText("Tab 3")); -
静态添加 Tabs:
<android.support.design.widget.TabLayout android:layout_height="wrap_content" android:layout_width="match_parent"> <android.support.design.widget.TabItem android:text="@string/tab_text"/> <android.support.design.widget.TabItem android:icon="@drawable/ic_android"/> </android.support.design.widget.TabLayout>
添加接听:
mTabLayout.setOnTabSelectedListener(new TabLayout.OnTabSelectedListener() {
/**
* Tab 进入选中状态时被调用
*/
@Override
public void onTabSelected(TabLayout.Tab tab) {
}
/**
* Tab 离开选中状态时回调
*/
@Override
public void onTabUnselected(TabLayout.Tab tab) {
}
/**
* Tab 已经被选中又被选中时回调
*/
@Override
public void onTabReselected(TabLayout.Tab tab) {
}
});
集成ViewPager:
如果你想要 TabLayout 跟 ViewPager 一起使用,也有两种方式:
-
动态设置:
TabLayout#setWithViewPager(ViewPager) -
静态设置:
<android.support.v4.view.ViewPager android:layout_width="match_parent" android:layout_height="match_parent"> <android.support.design.widget.TabLayout android:layout_width="match_parent" android:layout_height="wrap_content" android:layout_gravity="top" /> </android.support.v4.view.ViewPager>
注意:
如果你集成了 ViewPager,那么你必须重写 PagerAdapter#getPageTitle() ,否则你会看到既没有Text也没有Icon的Tab。如果你问我为什么,源码告诉我的。
文件夹导航条的功能点:
- 能够水平滑动
- 能够动态添加 Tabs
- 能够动态删除 Tabs
- 能够选择 Tab
阅读文档后你会发现我们需要的效果TabLayout都能满足。那么我们就开始编码吧:
部分布局文件代码: 传送门
<android.support.design.widget.AppBarLayout
android:id="@+id/appbar"
android:layout_width="match_parent"
android:layout_height="wrap_content">
<!--可收缩的Toobar-->
<android.support.v7.widget.Toolbar
android:id="@+id/toolbar"
android:layout_width="match_parent"
android:layout_height="?attr/actionBarSize"
app:layout_scrollFlags="scroll|enterAlways|enterAlwaysCollapsed">
</android.support.v7.widget.Toolbar>
<!--今天的主角:可滚动的TabLayout-->
<android.support.design.widget.TabLayout
android:id="@+id/tabLayout"
android:layout_width="match_parent"
android:layout_height="wrap_content"
app:tabIndicatorHeight="0dp"
app:tabMode="scrollable"/>
</android.support.design.widget.AppBarLayout>
注意:文件夹导航条不需要为选中的Tab设置指示器,所以将指示器的高度设置为 0dp。
动态添加Tabs:
TabLayout tabLayout = ...;
tabLayout.addTab(tabLayout.newTab().setText("0")
.setIcon(R.drawable.ic_keyboard_arrow_right_white_24dp));
tabLayout.addTab(tabLayout.newTab().setText("Android")
.setIcon(R.drawable.ic_keyboard_arrow_right_white_24dp));
tabLayout.addTab(tabLayout.newTab().setText("data")
.setIcon(R.drawable.ic_keyboard_arrow_right_white_24dp));
现在我们把开发者选项的边界选项打开来看看效果:

读 TabLayout.Tab 文档:
读 TabLayout.Tab 文档是你会发现,TabLayout.Tab.setCustomView() 方法。于是我们来尝试使用这个方法,看看是什么效果,代码如下:
定义 customView 布局文件:
<LinearLayout xmlns:android="http://schemas.android.com/apk/res/android"
android:layout_width="wrap_content"
android:layout_height="wrap_content"
android:orientation="horizontal">
<TextView
android:id="@android:id/text1"
android:layout_width="wrap_content"
android:layout_height="wrap_content"/>
<ImageView
android:id="@android:id/icon"
android:layout_width="wrap_content"
android:layout_height="wrap_content"/>
</LinearLayout>
注意:其实到了这一步你就不得不看源码了,因为设置控件类型、控件ID,不看源码怎么知道如何设置。
动态添加Tabs:
TabLayout tabLayout = (TabLayout) findViewById(R.id.tabLayout);
tabLayout.addTab(tabLayout.newTab().setCustomView(R.layout.tab_custom_view)
.setText("0")
.setIcon(R.drawable.ic_keyboard_arrow_right_white_24dp));
tabLayout.addTab(tabLayout.newTab().setCustomView(R.layout.tab_custom_view)
.setText("Android")
.setIcon(R.drawable.ic_keyboard_arrow_right_white_24dp));
tabLayout.addTab(tabLayout.newTab().setCustomView(R.layout.tab_custom_view)
.setText("data")
.setIcon(R.drawable.ic_keyboard_arrow_right_white_24dp));
再来看下效果:

通过打开开发者模式的边界选项,我们知道箭头图标下面的紫色区域表示这个ImageView设置了 marginBottom属性。然而布局文件里我们并没有设置,那么是谁设置的呢,难道是神?还是老老实实读源码吧。
读源码实现阶段
TabLayout.TabView.updateTextAndIcon()给了我们答案:
if (iconView != null) {
MarginLayoutParams lp = ((MarginLayoutParams) iconView.getLayoutParams());
int bottomMargin = 0;
if (hasText && iconView.getVisibility() == VISIBLE) {
// If we're showing both text and icon, add some margin bottom to the icon
bottomMargin = dpToPx(DEFAULT_GAP_TEXT_ICON);
}
if (bottomMargin != lp.bottomMargin) {
lp.bottomMargin = bottomMargin;
iconView.requestLayout();
}
}
通过上面的代码我们了解到Tab既包含文字又包含图标,那么图标的marginBottom至少会设置 8dp。
那么老铁们会不会感觉很扎心,Android团队的工程师为什么要这么写呢?真实百思不得姐呀!!
后来在 Tabs的设计文档中我们得到了答案:
Tabs with icons and text
Height
- 72dp
Icon
- 24 x 24dp
Content alignment
- Text and icon are centered horizontally in the tab
Padding(?)
- 10dp between icon and text
- 16dp under text
再来一张图:

由此我得出一个结论,用TabLayout.Tab.setIcon() 为Tab设置箭头图标呈现的效果是没有办法让Text和Icon居中对齐显示的。
那么还有什么方法可以实现Text和Icon居中显示呢????
有一定Android开发经验的小伙伴一定知道TextView.setCompoundDrawablesXXX()系列方法,对应的属性是:android:drawableXXX。使用此方法我们就可以在TextView的上下左右方向添加图片了,顺便也解决了Text和Icon居中显示的问题。
customView布局代码如下:
<?xml version="1.0" encoding="utf-8"?>
<TextView
xmlns:android="http://schemas.android.com/apk/res/android"
android:id="@android:id/text1"
android:layout_width="wrap_content"
android:layout_height="wrap_content"
android:drawableRight="@drawable/ic_keyboard_arrow_right_white_24dp"
android:gravity="center"/>
动态添加Tabs代码如下:
TabLayout tabLayout = (TabLayout) findViewById(R.id.tabLayout);
tabLayout.addTab(tabLayout.newTab().setCustomView(R.layout.tab_custom_view)
.setText("0"));
tabLayout.addTab(tabLayout.newTab().setCustomView(R.layout.tab_custom_view)
.setText("Android"));
tabLayout.addTab(tabLayout.newTab().setCustomView(R.layout.tab_custom_view)
.setText("data"));
效果如下:

总结
读文档实现阶段、读源码实现阶段这两个章节记录了实现文件夹导航条的整个过程。这还只是文件浏览器添加文件夹导航条的第一个阶段。在整个调研的过程中,让我经历的一次Android团队的工程师实现一个自定义控件的过程。大多数自定义View的文章都会这样介绍:
自定义View的步骤:
1、自定义View的属性
2、在View的构造方法中获得我们自定义的属性
[ 3、重写onMesure ]
4、重写onDraw
我把3用[]标出了,所以说3不一定是必须的,当然了大部分情况下还是需要重写的。
以上内容来自Android 自定义View (一)
如果仅仅从开发者的角度出发,步骤就是如此。然而大多数情况下我们都会忽略到设计这个环节。我在文中解释了Tab中同时包含Text和Icon的时候,为什么Icon的底部总会设置margin?就是因为写这个TabLayout控件的Android工程师是根据Tabs官方文档的要求进行编码的。 写Android原生控件况且如此,难道我比Android团队的工程师还?吗?有多少小伙伴跟我一样,拿到需求二话不说直接撸代码的??
写到这里,这篇文章已到结尾,在实现文件夹导航条的过程中还遇到了:
- 选中Tab后,如何显示对应的文件夹下的子文件列表页面(参考了FragmentTabHost切换Fragment的实现方式)
- 点击Back键,返回父目录
- 选中文件夹,跳转到子文件夹列表页面
- 旋转屏幕,恢复到旋转前的状态
以上问题都已得到解决,并已经应用到我的 AppChooser 的sample当中。文章都读到这里了,下载安装看看效果的功夫应该还是有的吧。如果你发现问题,可以给我提Issues。